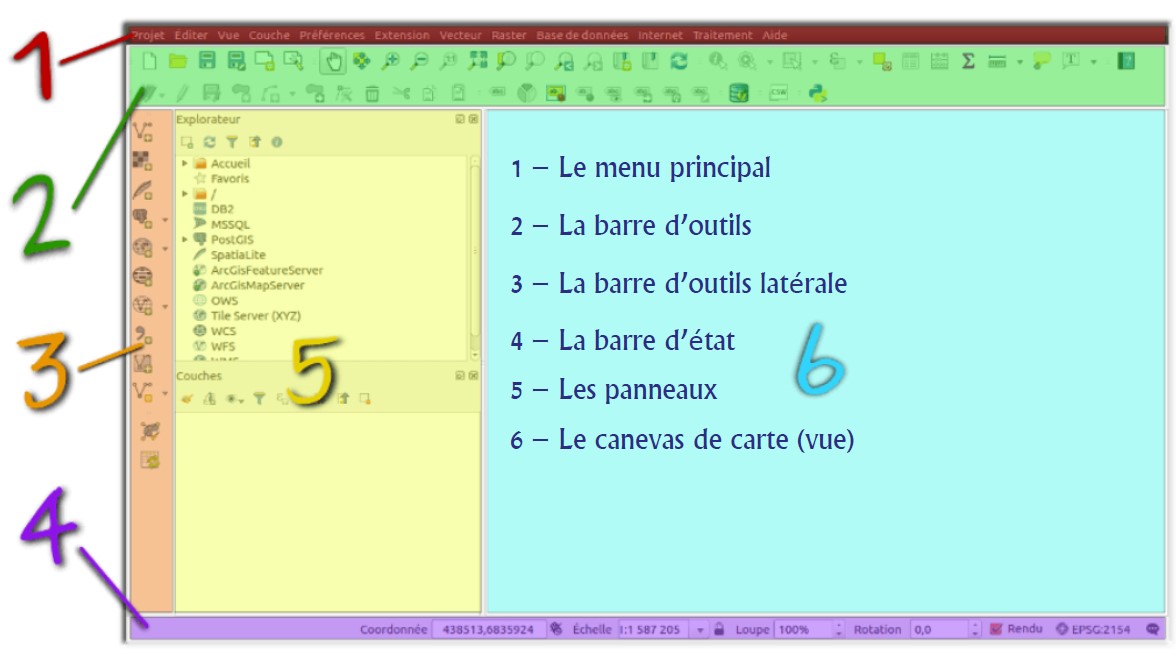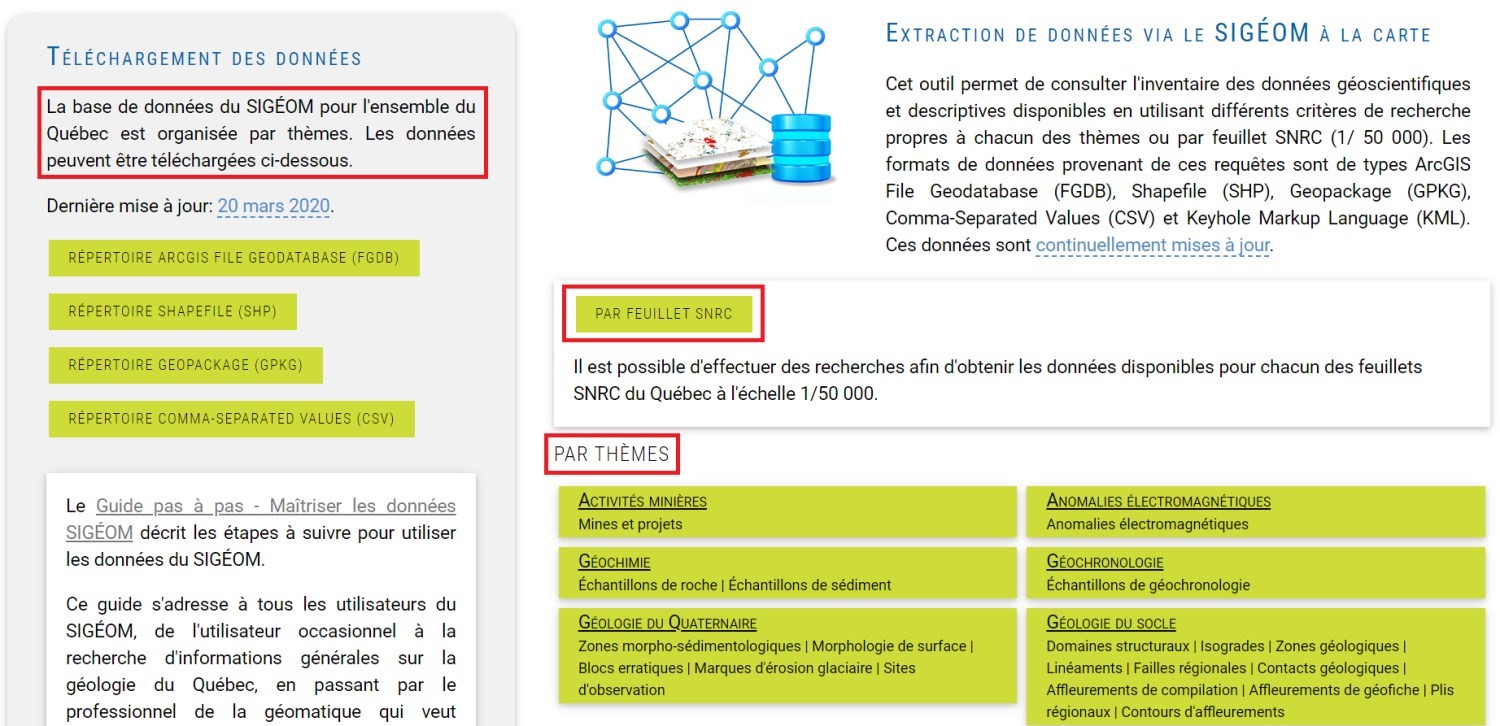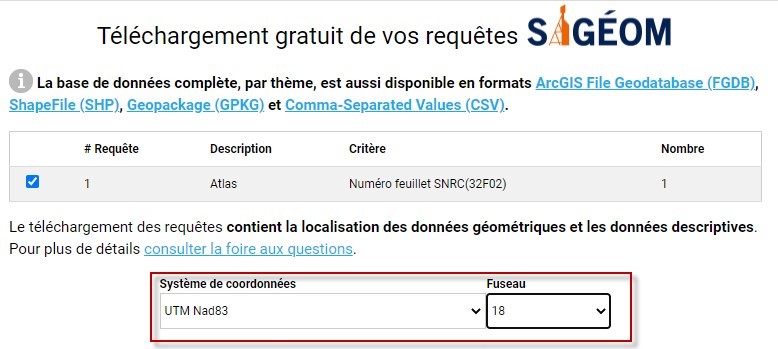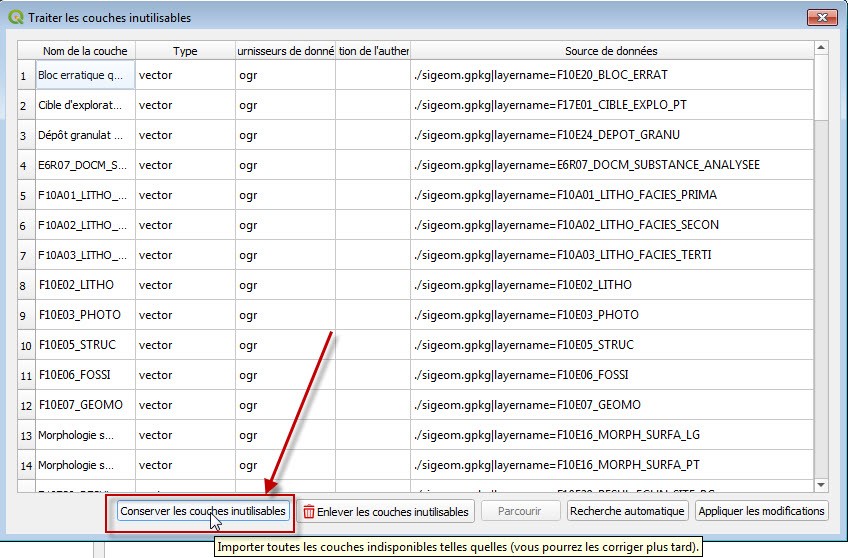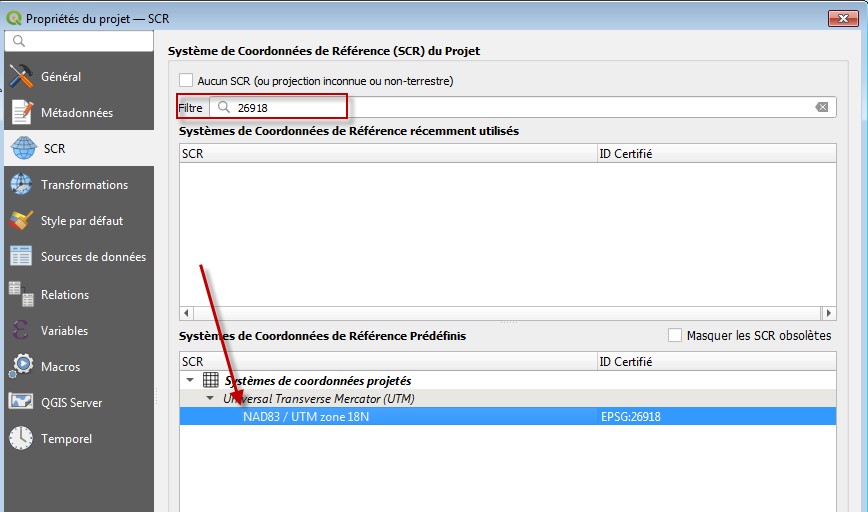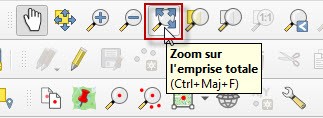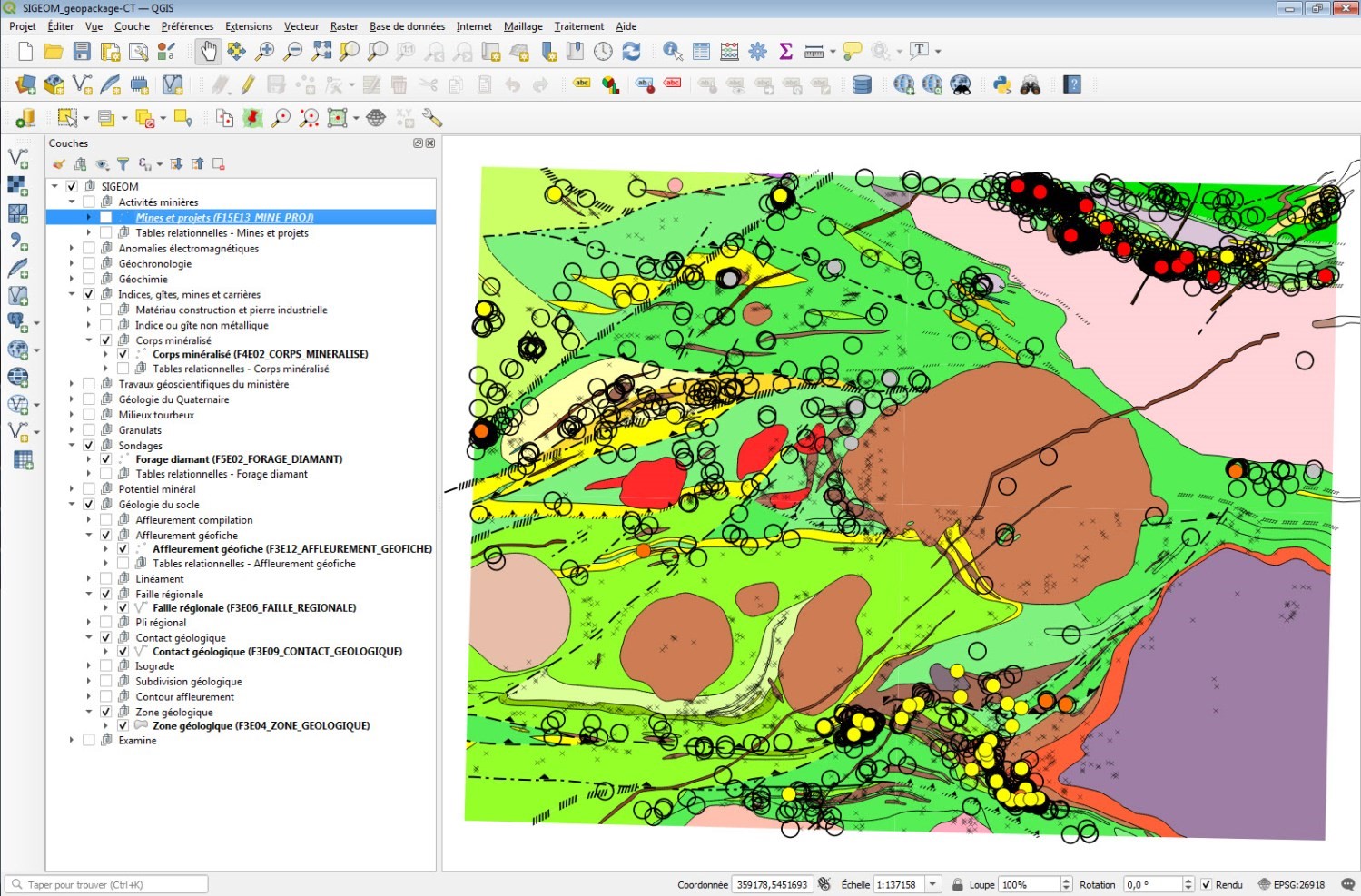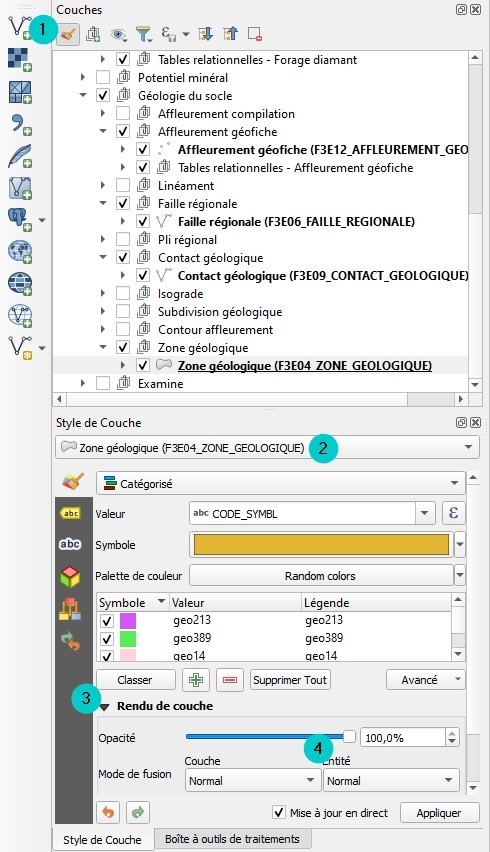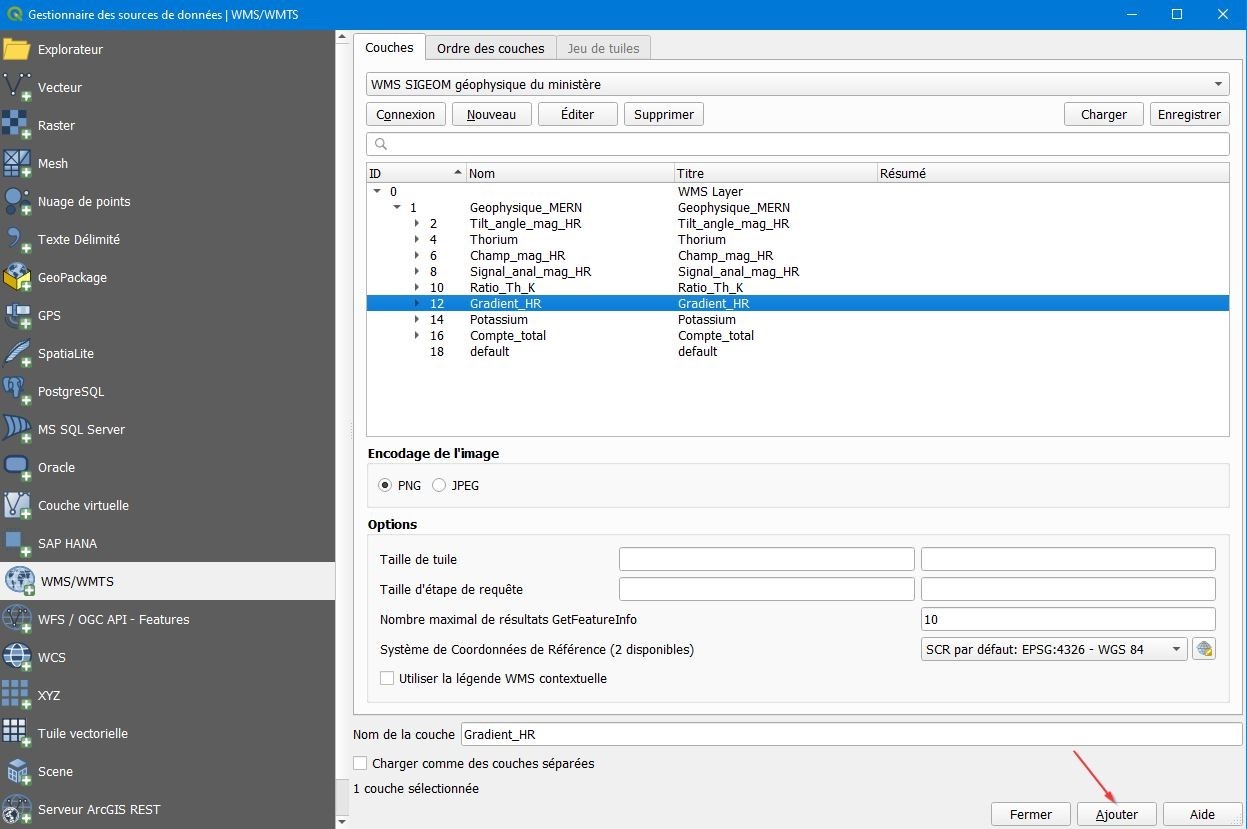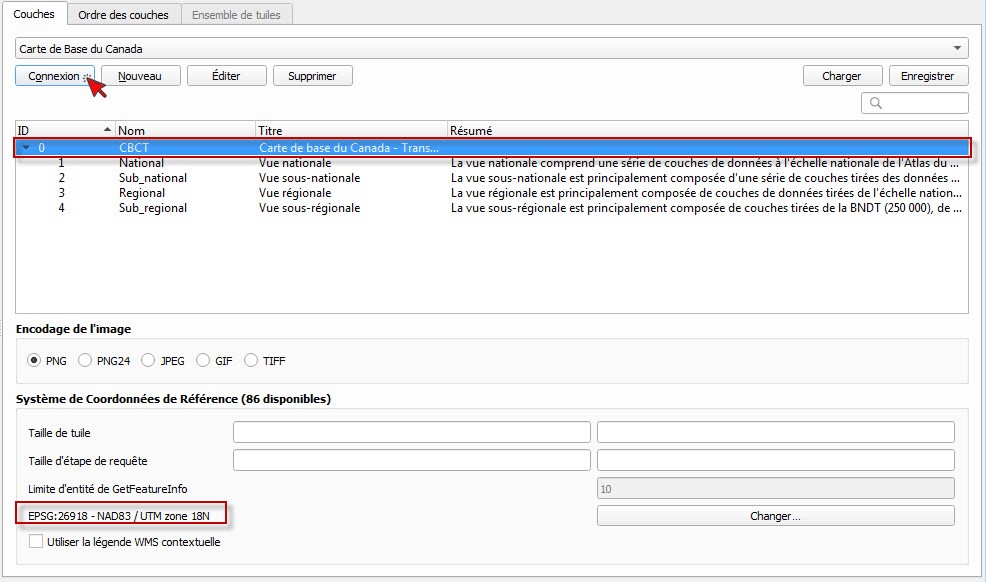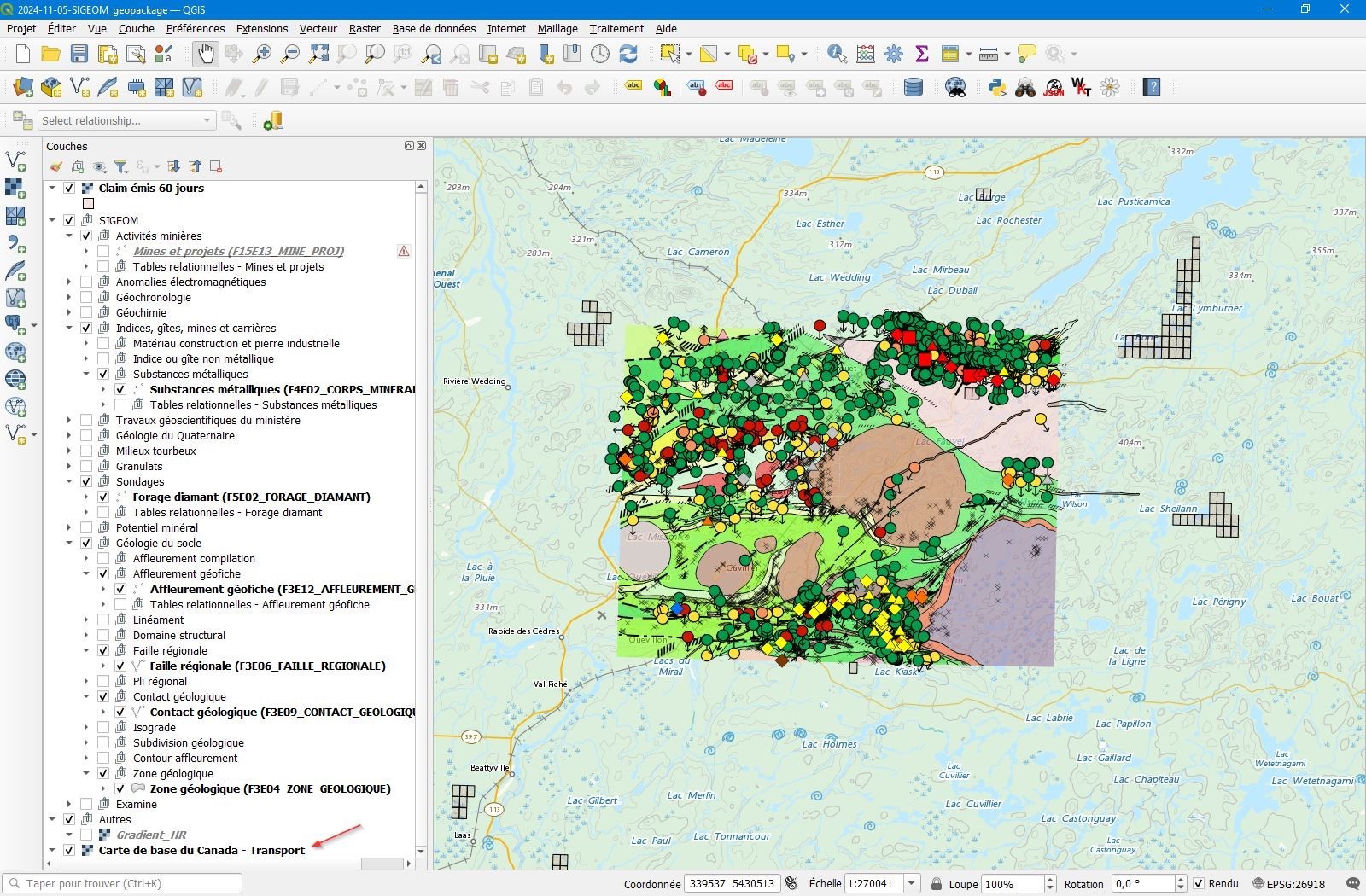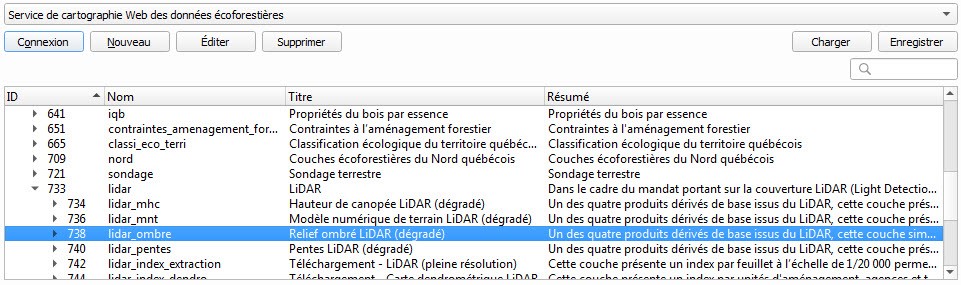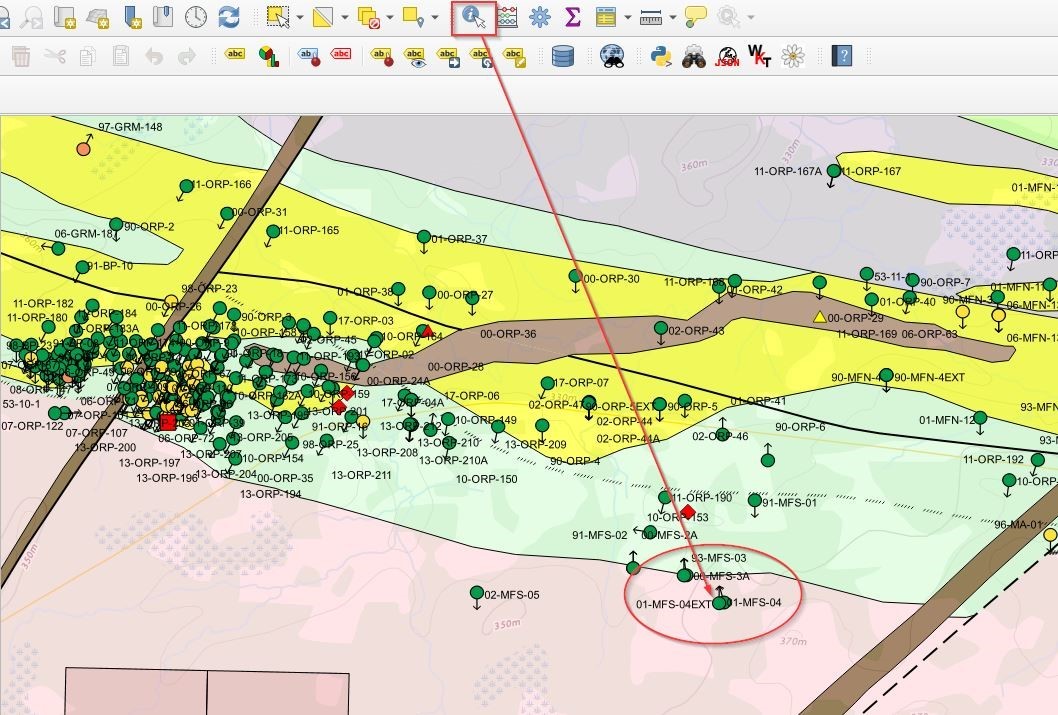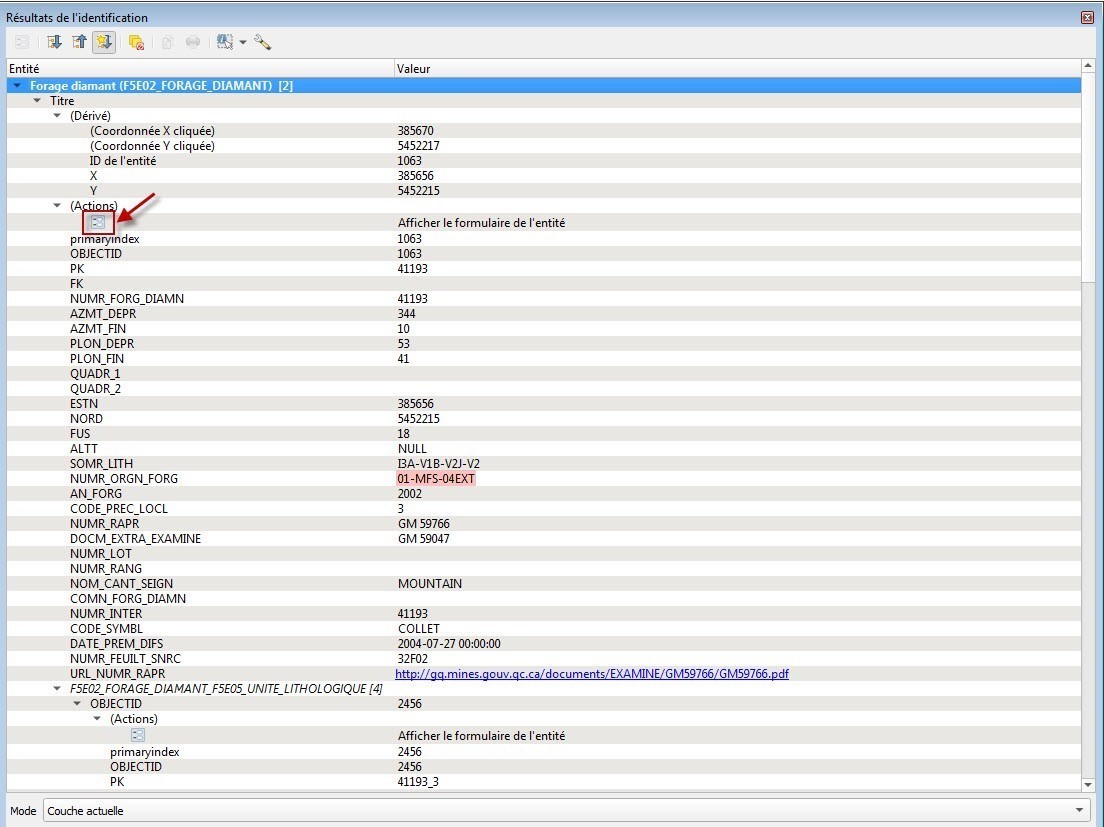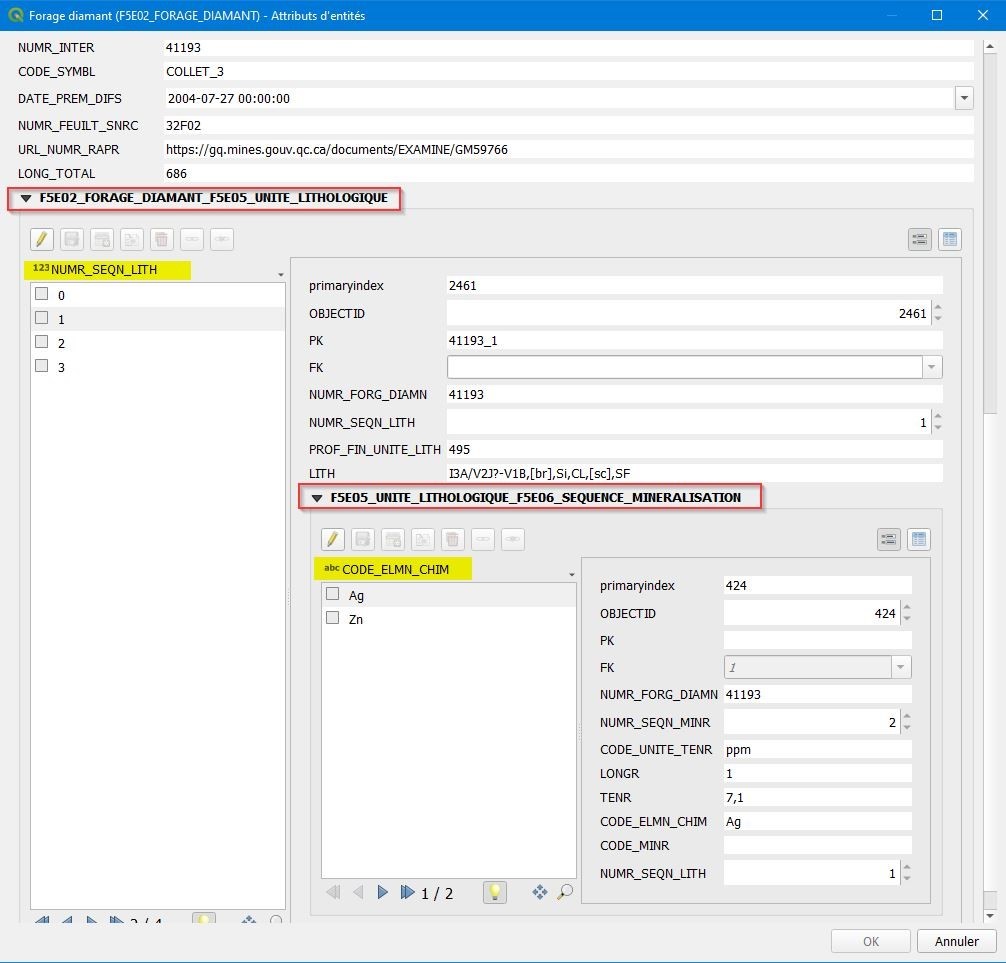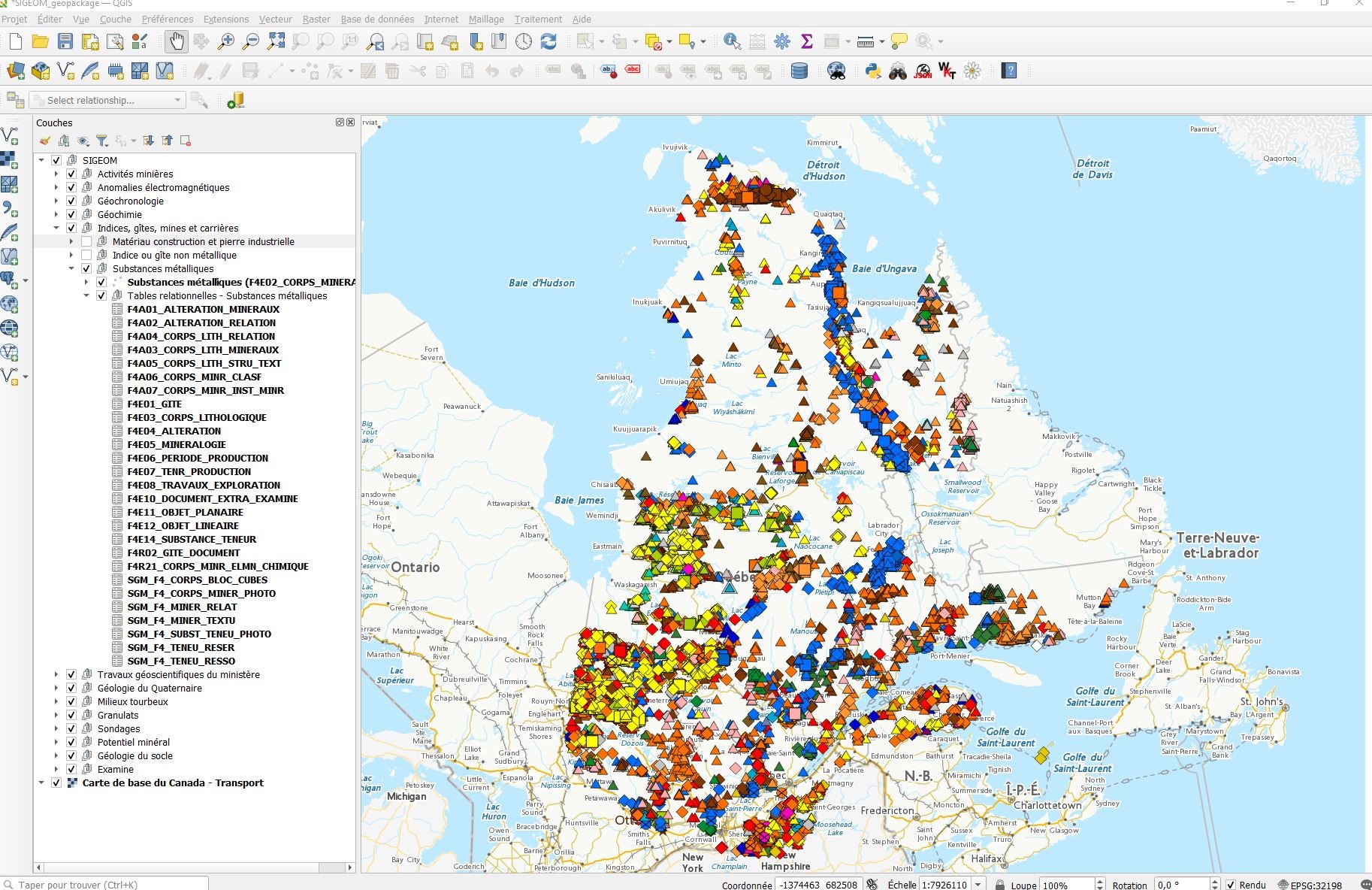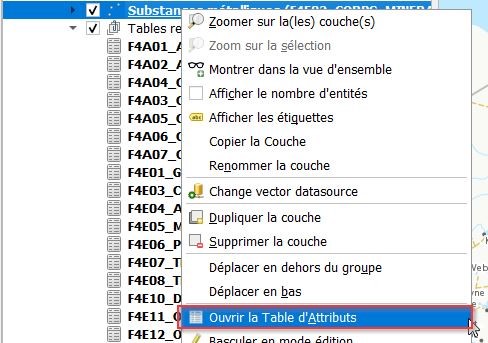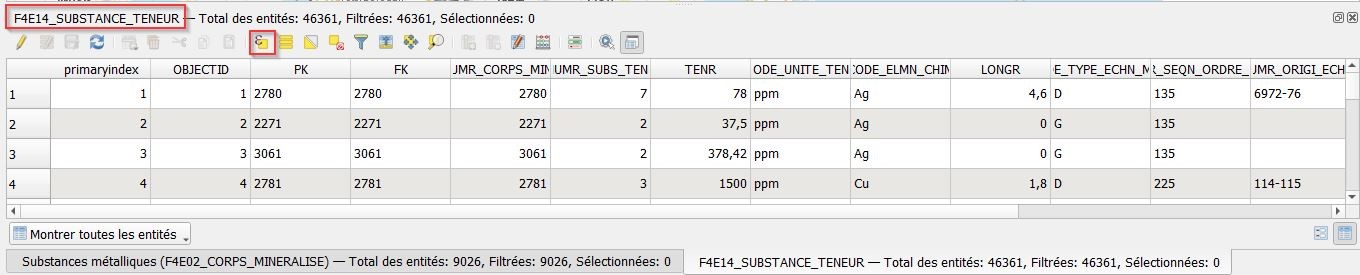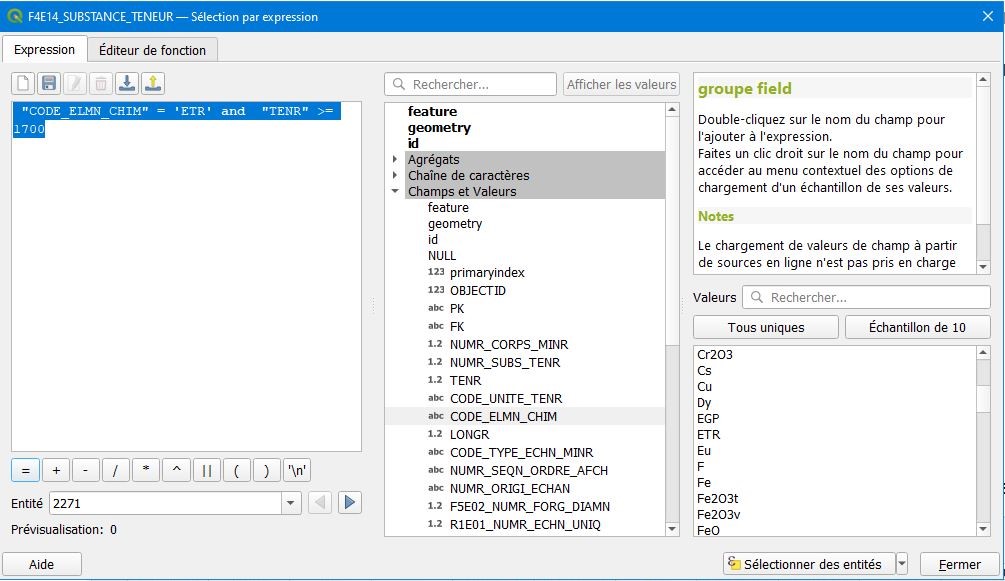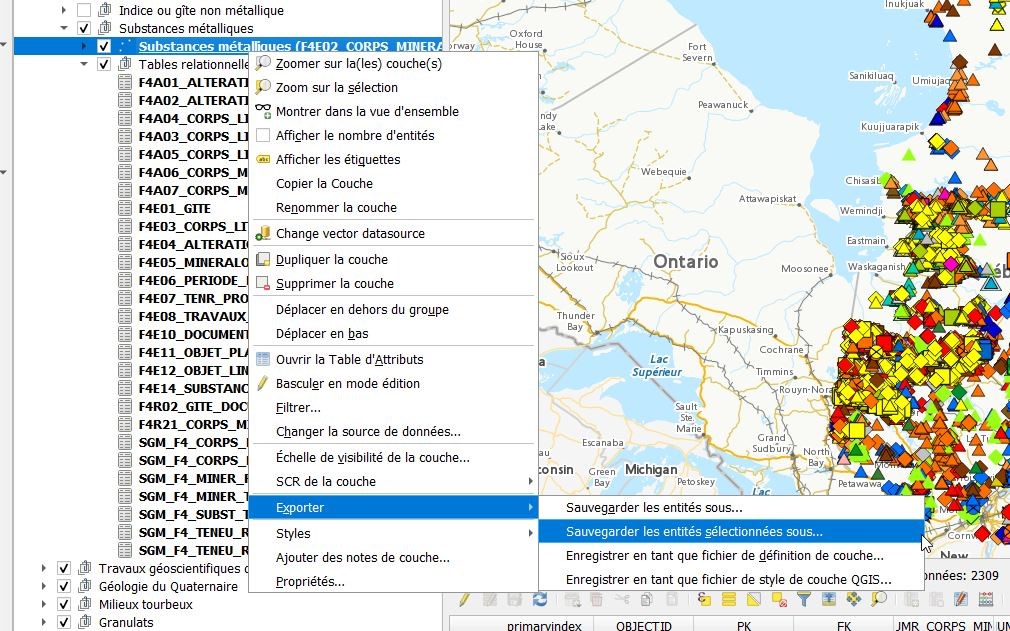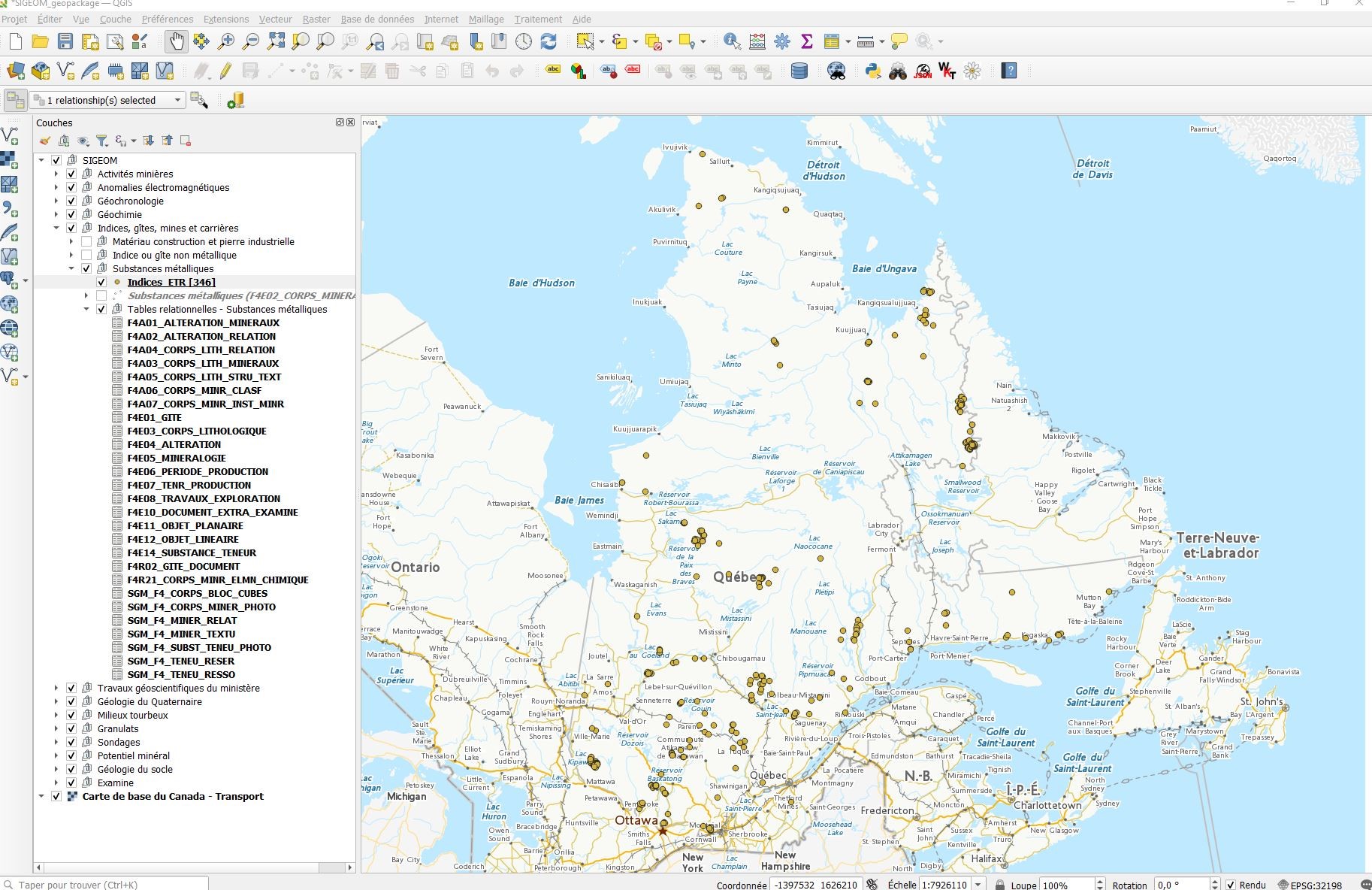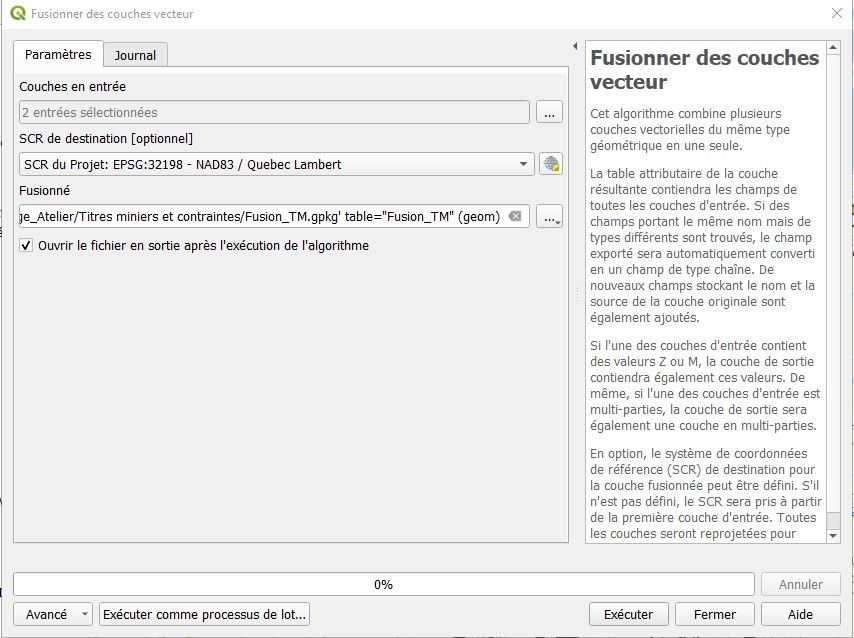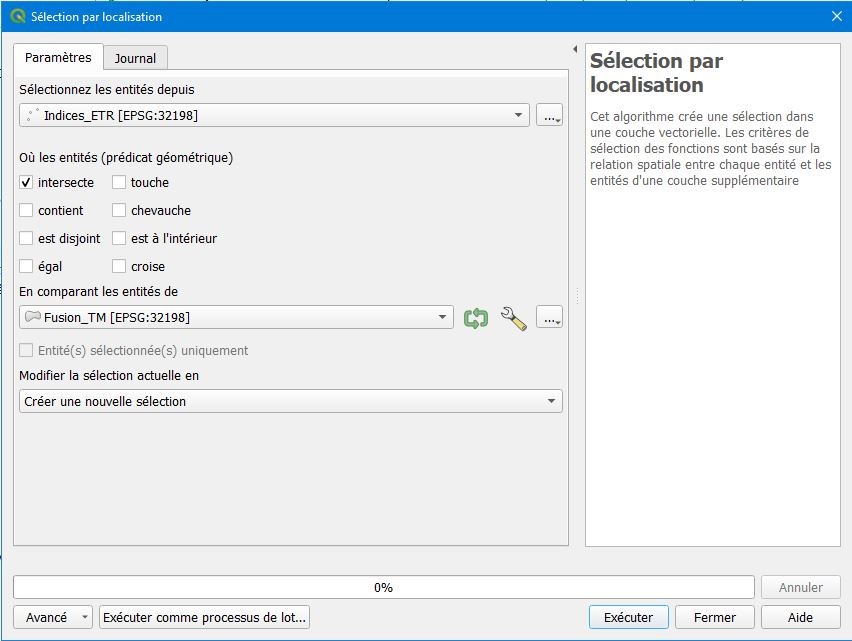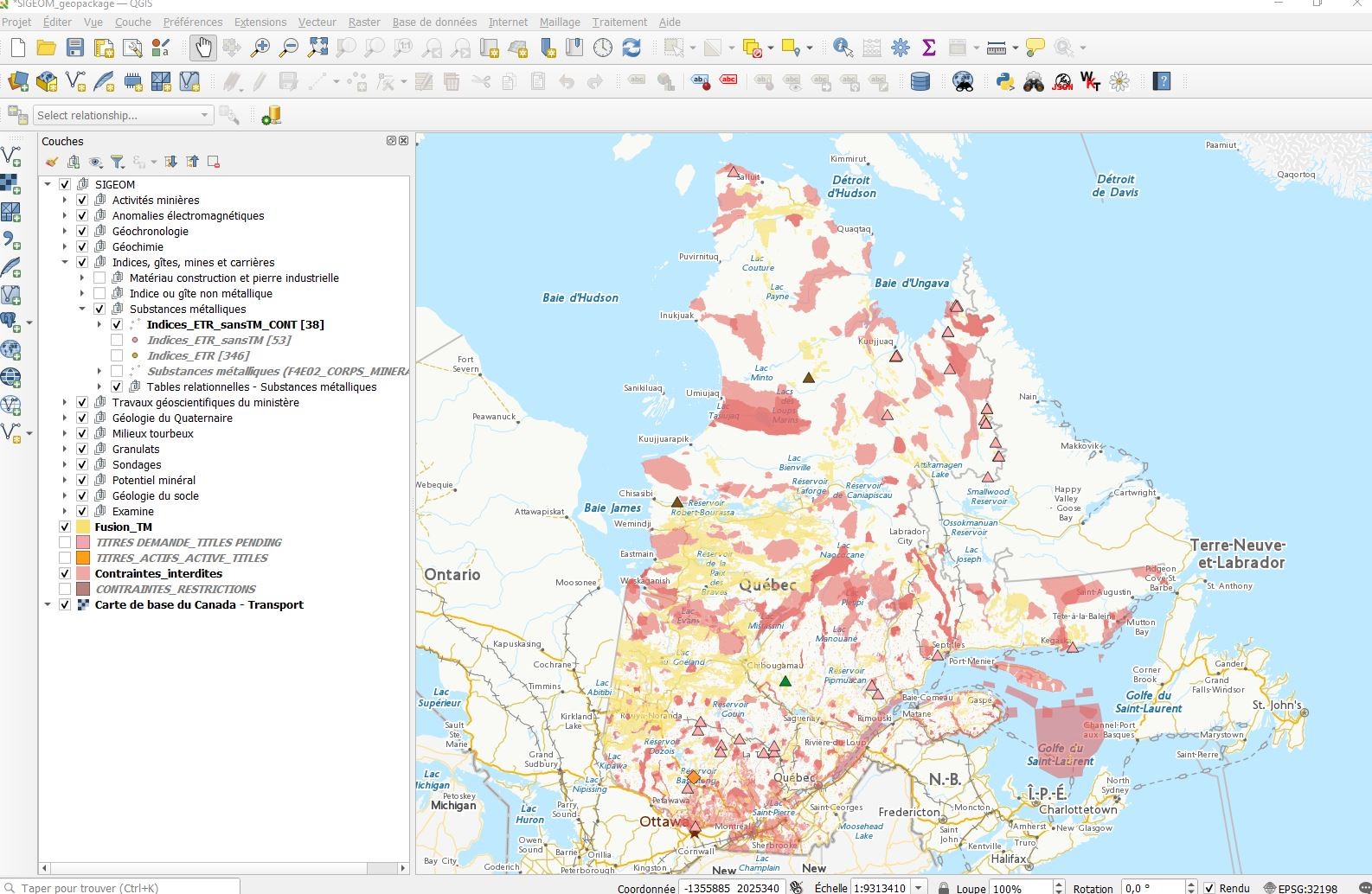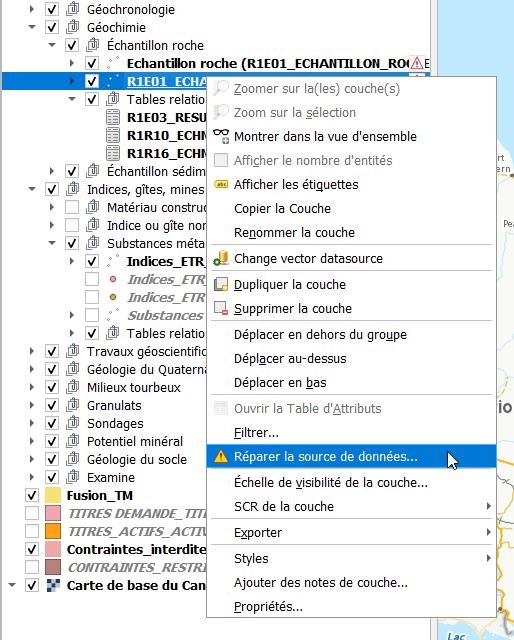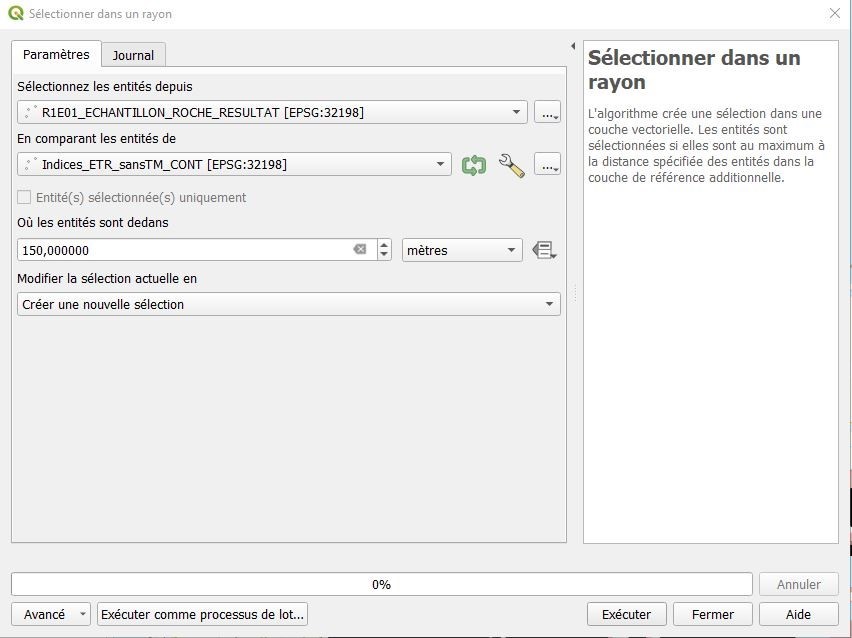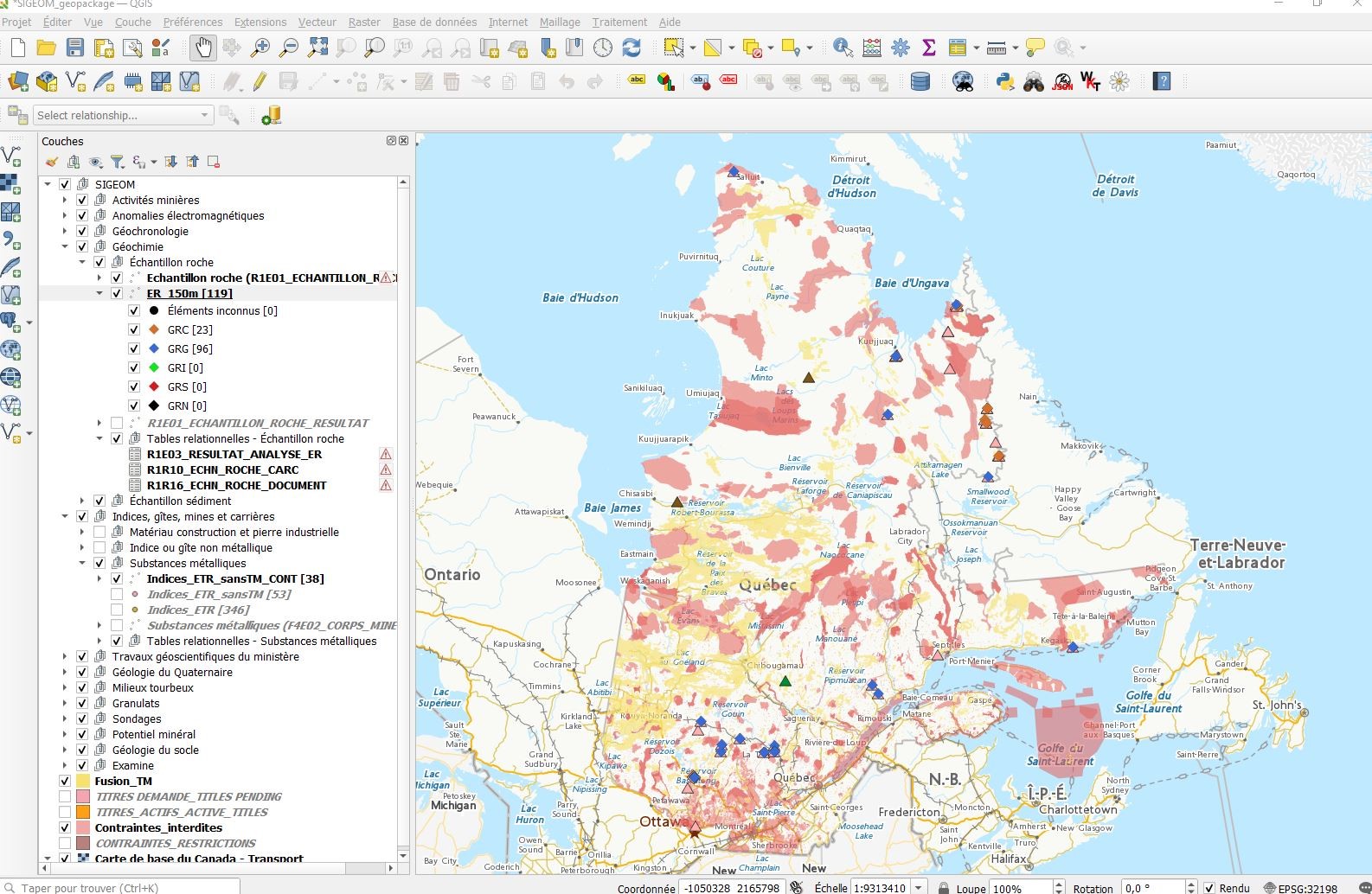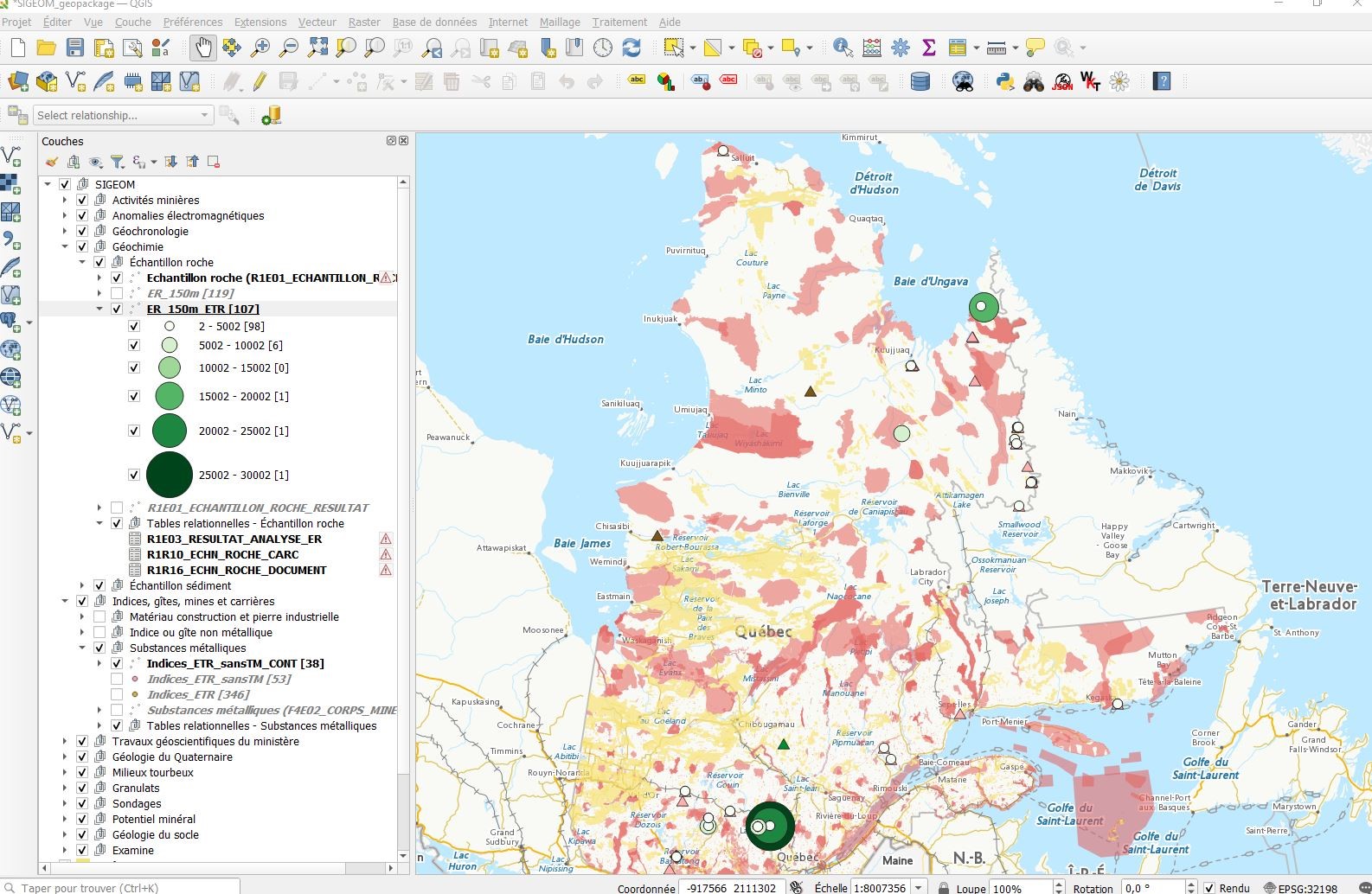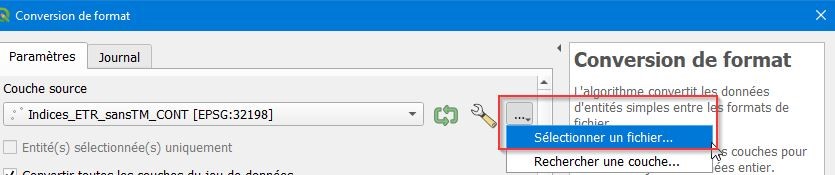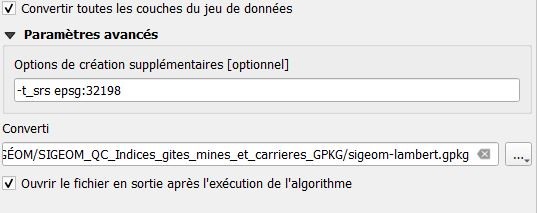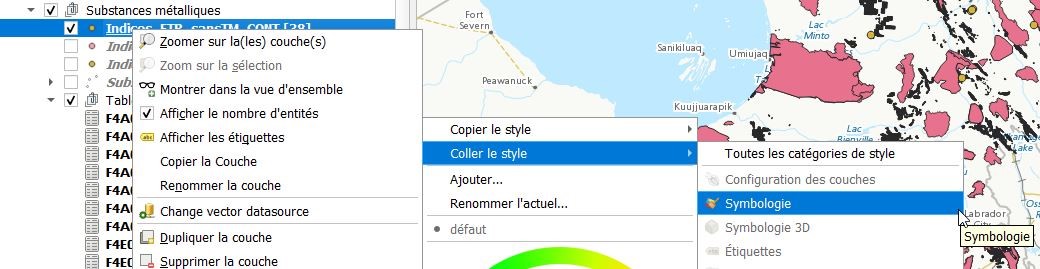QGIS – Logiciel libre
Qu’est-ce que c’est?
![]()
QGIS est un logiciel libre et « open source » multiplateforme qui possède toutes les fonctionnalités conventionnelles d’un système d’information géographique d’application (SIG). Il permet de visualiser, créer, éditer, générer, explorer et analyser des données. De plus, il intègre de nombreux formats vectoriels, matriciels, de base de données et autres fonctions.
Coût et installation
QGIS est gratuit et distribué sous licence publique générale GNU. C’est un logiciel conçu pour fonctionner sur plusieurs plateformes. Il est compatible avec Windows, Linux, Unix, Mac OS X et Android.
- Pour télécharger le logiciel, allez à : https://www.qgis.org/fr/site/forusers/download.html.
- Sélectionnez le téléchargement pour votre système d’exploitation et attendez que le fichier d’exécution de l’installation soit téléchargé sur votre poste.
- Choisissez Exécuter et suivez les étapes d’installation.
- Démarrez QGIS Desktop.
- Vous devez installer les extensions suivantes pour les étapes qui suivront. Dans le menu du haut de la fenêtre, cliquez Extension et Installer/Gérer les extensions. Pour chaque extension, vous devez la sélectionner dans la liste et cliquez Installer l’extension en bas à droite de la fenêtre.
- Select by relationship (sélection dans les tables relationnelles)
- ChangeDataSource (pour changer la source des données)
- DB Manager (pour gérer nos données)
- Relation manager (pour faire la gestion des relations) *Cliquez dans les paramètres l’option Afficher également les extensions obsolètes
- Lorsque les extensions précisées sont installées, fermez la fenêtre extensions.
Interface et paramétrage
Recommandations (optionnelles)
Affichez les barres d’outils suivantes (en cliquant avec le bouton droit de votre souris sur l’interface grise) :
- Gestion des sources de données
- Gestion des couches
Accès aux données SIGÉOM
Les données géométriques du SIGÉOM sont disponibles à l’adresse suivante : https://sigeom.mines.gouv.qc.ca/signet/classes/I1102_aLaCarte?l=F.
Les données vectorielles sont disponibles par thème, soit à l’unité ou à l’ensemble du Québec, et par feuillet SNRC.
- Cliquez sur le bouton Par feuillet SNRC de la page SIGÉOM à la carte. Dans l’environnement de recherche, entrez le numéro de feuillet SNRC 32F02.
- Cliquez sur Lancer la recherche dans le menu de gauche.
- Cliquez sur Télécharger dans le menu de gauche lorsque les résultats seront affichés.
- Dans la fenêtre de téléchargement, sélectionnez le système de coordonnées UTM Nad83 à l’aide du menu déroulant. De la même façon, sélectionnez le fuseau 18.
- Cliquez Confirmer pour lancer la génération du produit : une nouvelle page s’affiche avec l’état initial En préparation.
- Lorsque le fichier (format ZIP) est prêt à être téléchargé, l’état du téléchargement change pour DISPONIBLE. Le nom du fichier dans la fenêtre prend alors la forme d’un hyperlien (en gras). Il faut cliquer sur cet hyperlien pour télécharger le fichier compressé qui contient les données dans tous les formats.
- Fermez les fenêtres de votre navigateur.
- Décompressez le ficher au format ZIP dans le répertoire de votre choix.
Affichage de couches dans QGIS
Ouvrir le projet QGIS du répertoire GPKG
- Dans la barre de menu, cliquez sur Projet, puis sur Ouvrir…. Sélectionnez le fichier SIGEOM_geopackage.qgz dans le répertoire GPKG, décompressé à l’étape 8 de la section précédente. La fenêtre Traiter les couches inutilisables / indisponibles va s’ouvrir.
- Cliquez sur Conserver les couches inutilisables afin de conserver l’ensemble des tables du SIGÉOM et leurs relations à l’intérieur du projet QGIS. Ainsi, vous pourrez ultérieurement leur associer une source de données si vous le souhaitez.
Propriétés du projet
- Dans la barre de menu, cliquez sur Projet, puis sur Propriétés… et choisissez l’onglet SCR.
- Dans la section de droite, saisissez «26918» dans l’élément Filtre pour effectuer une recherche dans la liste des Système de coordonnées de référence.
- Choisissez NAD83 / UTM zone 18N (EPSG : 26918) et cliquez sur OK.
Définir le SCR des couches
- Dans le panneau des Couches, cliquez avec le bouton droit sur le groupe principal SIGÉOM et cliquez sur Définir le SCR du groupe.
- Dans la boîte Sélectionneur de système de coordonnées de référence, choisissez NAD83 / UTM zone 18N (EPSG : 26918) et cliquez sur OK.
Sélectionner les couches
- Dans le panneau Couches, tenez la touche CRTL enfoncée et décochez le groupe principal SIGÉOM de la liste des couches. L’ensemble des couches sera maintenant désactivé. Par la suite, cochez seulement les couches suivantes :
- Substances métalliques (F4E02_CORPS_MINERALISE) sous Indices, gîtes, mines et carrières / Substances métalliques
- Forage diamant (F5E02_FORAGE_DIAMANT) sous Sondages
- Affleurement géofiche (F3E12_AFFLEUREMENT_GEOFICHE) sous Géologie du socle / Affleurement géofiche
- Contact géologique (F3E09_CONTACT_GEOLOGIQUE) sous Géologie du socle / Contact géologique
- Faille régionale (F3E06_FAILLE_REGIONALE) sous Géologie du socle / Faille régionale
- Zone géologique (F3E04_ZONE_GEOLOGIQUE) sous Géologie du socle / Zone géologique
- Par la suite, cliquez avec le bouton droit de la souris sur la couche Zone géologique et cliquez sur Zoom sur la couche.
Appliquer une transparence à une couche vecteur
- Dans le haut du panneau Couches, cliquez sur l’icône Ouvrir le panneau de style de couche.
- Dans la liste déroulante, choisissez Zone géologique (F3E04_ZONE_GEOLOGIQUE).
- Cliquez sur ▸ Rendu de couche.
- Utilisez la barre à glissière Opacité pour appliquer 60 %.
Affichage de la géophysique
Ajouter la couche du gradient vertical
- Dans la barre d’outils Gestion des couches, cliquez sur le bouton Ajouter une couche WMS/WMTS

- Dans la fenêtre Gestionnaire des sources de données | WMS/WMTS, cliquez sur le bouton Nouveau pour créer une connexion WMS.
- Dans la fenêtre Création d’une nouvelle connexion WMS/WMTS, saisissez les valeurs suivantes dans la section Détails de connexion et cliquez sur le bouton OK :
WMS SIGEOM géophysique du ministèrehttps://servicesgeo.atlas.gouv.qc.ca/ApolloCatalogWMSPublic/service.svc/get?layers=Geophysique_MERN - Sélectionnez cette nouvelle connexion WMS SIGEOM géophysique du ministère dans la liste déroulante et cliquez sur le bouton Connexion pour afficher la liste des couches disponibles.
- Choisir la couche dans la liste et cliquez sur le bouton Ajouter pour l’intégrer dans votre projet.
- Accepter la transformation du système de coordonnées en cliquant sur OK dans la fenêtre Sélectionner la transformation pour Gradient_HR.
- Cliquez sur le bouton Fermer pour retourner à la fenêtre principale.
Ordre des couches
Pour notre exemple, il est important de mettre la couche de géophysique sous les autres couches pour une meilleure interprétation des données. Pour ce faire, vous pouvez glisser la couche Gradient_HR tout en bas dans le panneau des couches. Il est aussi possible de créer un nouveau groupe de couches en suivant les étapes suivantes :
- Dans le panneau Couches, fermez le groupe SIGEOM en cliquant sur la petite flèche à gauche de la boîte à cocher.
- Cliquez avec le bouton droit de la souris dans le panneau Couches et choisissez Ajouter un groupe. Donnez-lui le nom Autres; il se placera en dessous du groupe SIGÉOM.
- Faites glisser la couche Gradient_HR dans le nouveau groupe. Elle sera maintenant en dessous des données vectorielles.
Appliquer une transparence à une couche WMS
- Dans le haut du panneau Couches, cliquez sur l’icône Ouvrir le panneau de style de couche.
- Dans la liste déroulante, choisissez Gradient_HR.
- Dans le panneau Style de couche, ouvrez la section Transparence
- Utilisez la barre à glissière Opacité pour appliquer le pourcentage désiré, p. ex. 60 %.
Ajout d’une couche provenant d’un service web (WMS)
Ajouter des titres miniers
- Dans la barre d’outils Gestion des couches, cliquez sur le bouton Ajouter une couche WMS/WMTS
 .
. - Dans la fenêtre Gestionnaire des sources de données | WMS/WMTS, cliquez sur le bouton Nouveau pour créer une connexion WMS.
- Dans la fenêtre Création d’une nouvelle connexion WMS/WMTS, saisissez les valeurs suivantes dans la section Détails de connexion et cliquez sur le bouton OK :
WMS Gestimhttps://servicesvecto3.mern.gouv.qc.ca/geoserver/GestimPub/ows - Sélectionnez la connexion WMS Gestim dans la liste déroulante et cliquez sur le bouton Connexion pour afficher la liste des couches disponibles.
- Choisissez Claims émis 60 jours dans la liste. Assurez-vous que le système de coordonnées est le même que celui du projet : NAD83 / UTM zone 18N. Si ce n’est pas le cas, cliquez sur le bouton Changer… et choisissez le système de coordonnées dans la liste.
- Cliquez sur le bouton Ajouter pour intégrer la couche Claims émis 60 jours dans votre projet.
- Cliquez sur le bouton Fermer pour fermer la fenêtre.
- Dans le panneau Couches, glissez la couche en haut du groupe SIGÉOM pour la placer sur le dessus. Vous pouvez aussi appliquer une transparence si vous le désirez.
Ajout de données de références (WMS)
Il est possible d’intégrer des données de sources externes à votre projet, entre autres des services cartographiques Web de différentes organisations et gouvernements.
Ajouter la couche de la Carte de base du Canada
Le service de cartographe Web (WMS) du fédéral sera utilisé pour ajouter un fond topographique dans le projet.
- Dans la barre d’outils Gestion des couches, cliquez sur le bouton Ajouter une couche WMS/WMTS
 .
. - Dans la fenêtre Gestionnaire des sources de données | WMS/WMTS, cliquez sur le bouton Nouveau pour créer une connexion WMS.
- Dans la fenêtre Création d’une nouvelle connexion WMS/WMTS, saisissez les valeurs suivantes dans la section Détails de connexion et cliquez sur le bouton OK :
Carte de Base du Canadahttp://geogratis.gc.ca/cartes/CBCT? - Sélectionnez la connexion Carte de Base du Canada dans la liste déroulante et cliquez sur le bouton Connexion pour afficher la liste des couches disponibles.
- Sélectionnez le groupe ayant comme titre Carte de base du Canada – Transport qui contient quatre couches de données de niveaux différents.
Assurez-vous que le système de coordonnées est le même que celui du projet : NAD83 / UTM zone 18N. Si ce n’est pas le cas, cliquez sur le bouton Changer… et choisissez le système de coordonnées dans la liste.
- Cliquez sur le bouton Ajouter pour intégrer le fond de carte dans votre projet.
- Cliquez sur le bouton Fermer pour fermer la fenêtre.
- Glissez la couche à la fin dans le panneau Couches. La couche Gradient_HR est décochée ou a une transparence.
Autres données intéressantes
Voici quelques URL de services cartographiques Web (WMS) disponibles.
Relief ombré LiDAR (dégradé)
Service de cartographie Web des données écoforestièreshttps://geoegl.msp.gouv.qc.ca/ws/mffpecofor.fcgi?Feuillets SNRC
Système national de référence cartographique du Canadahttps://cartes.geogratis.gc.ca/wms/nts_grid_frMunicipalité
Découpages administratifshttps://servicescarto.mern.gouv.qc.ca/pes/services/Territoire/SDA_WMS/MapServer/WMSServer?Interrogation des données
QGIS offre plusieurs outils pour interroger les données : identifier, filtrer ou par sélection.
Identifier les entités
Vous pouvez interroger les données directement en utilisant l’outil Identifier des entités :
- Utilisez l’outil
 (Zoom +) pour zoomer dans le coin supérieur droit du projet.
(Zoom +) pour zoomer dans le coin supérieur droit du projet. - Sélectionnez l’outil
 (Identifier les entités) dans la barre de menu et cliquez sur le forage 01-MFS-04EXT (assurez-vous que la couche Forage diamant est active/sélectionnée).
(Identifier les entités) dans la barre de menu et cliquez sur le forage 01-MFS-04EXT (assurez-vous que la couche Forage diamant est active/sélectionnée).
- La fenêtre Résultats de l’identification affiche l’information du forage. Utilisez le formulaire de l’entité pour consulter l’information contenue dans les tables reliées. Ainsi, vous pourrez afficher les informations lithologiques (F5E05_UNITE_LITHOLOGIQUE) et l’information sur la minéralisation (F5E06_SEQUENCE_MINERALISATION).
Études de cas
Recherche de zones potentielles en éléments de terres rares (ETR)
Les éléments de terres rares (ETR) font partie des minéraux critiques et stratégiques (MCS) au Québec. Ces MCS revêtent une grande importance économique dans des secteurs clés de l’économie, présentent un risque d’approvisionnement élevé et n’ont pas de substituts.
Télécharger les données
- Téléchargez les fichiers indiqués dans le tableau suivant.
- Décompressez les fichiers au format ZIP dans des répertoires distincts sur votre ordinateur.
| SIGÉOM | |
| Téléchargez les fichiers suivants à partir du lien https://gq.mines.gouv.qc.ca/documents/SIGEOM/TOUTQC/FRA/GPKG/ | |
| SIGEOM_QC_Geochimie_GPKG.zip | La géochimie du SIGÉOM regroupe les analyses chimiques se rapportant aux échantillons de roche et aux échantillons de l’environnement secondaire. |
| SIGEOM_QC_Indices_gites_mines_et_carrieres_GPKG.zip | Les substances métalliques correspondent à des indices, des gîtes ou des mines dont des teneurs géochimiques dépassent un seuil défini pour un ou plusieurs éléments métalliques. |
| GESTIM | |
| Téléchargez les fichiers suivants à partir du lien https://diffusion.mern.gouv.qc.ca/Public/GESTIM/telechargements/Province_shape/ Guide d’utilisateur des produits numériques : https://gestim.mines.gouv.qc.ca/ftp/cartes/carte_quebec.asp |
|
| AUTRES.zip | Contraintes à l’activité minière |
| TITRES DEMANDE_TITLES PENDING_ALL.zip | Titres miniers en demande |
| TITRES_ACTIFS_ACTIVE_TITLES.zip | Titres miniers actifs |
Préparer les données
- Convertissez les données comme indiqué dans la section Fonctionnalités diverses pour chaque produit du SIGÉOM téléchargé.
- Les projets SIGEOM_geopackage.qgz du SIGÉOM sont associés par défaut au fichier sigeom.gpkg du même répertoire. Pour éviter de changer la source de données pour chaque couche, on recommande de renommer les fichiers GPKG des répertoires de cette façon :
- sigeom.gpkg devient sigeom_ori.gpkg
- sigeom-lambert.gpkg devient sigeom.gpkg
Préparer le projet
- Dans la barre de menu, cliquez sur Projet, puis sur Ouvrir…. Sélectionnez le fichier SIGEOM_geopackage.qgz dans le répertoire SIGEOM_QC_Indices_gites_mines_et_carrieres_GPKG décompressé à l’étape précédente. La fenêtre Traiter les couches inutilisables / indisponibles va s’ouvrir.
- Cliquez sur Conserver les couches inutilisables afin de conserver l’ensemble des tables du SIGÉOM et leurs relations à l’intérieur du projet QGIS. Ainsi, vous pourrez ultérieurement leur associer une source de données si vous le souhaitez.
- Dans la barre de menu, cliquez sur Projet, puis sur Propriétés… et choisissez l’onglet SCR.
- Dans la section de droite, saisissez «32198» dans l’élément Filtre pour effectuer une recherche dans la liste des Système de coordonnées de référence.
- Choisissez NAD83 / Quebec Lambert (EPSG : 32198) et cliquez sur OK.
- Dans le panneau des Couches, cliquez avec le bouton droit sur le groupe principal SIGÉOM et cliquez sur Définir le SCR du groupe.
- Dans la boîte Sélectionneur de système de coordonnées de référence, choisissez NAD83 / Quebec Lambert (EPSG : 32198) et cliquez sur OK.
- Ajoutez la carte de base du Canada comme indiqué dans la section Ajout de données de références (WMS) et vous assurez qu’elle est en dessous du groupe de couches SIGÉOM. Vous référer à la section Affichage de la géophysique/Ordre des couches au besoin.
- Décochez les groupes de couches Matériau construction et pierre industrielle et Indice ou gîte non métallique pour alléger la carte.
Sélectionner les indices ETR libres de claims et de contraintes à l’exploration
- Activez l’extension Select by relationship en cliquant sur le bouton Allows selection by relationships.

- Dans le menu déroulant Select relationship…, cochez F4E14_SUBS_FK_Corps_miné_PK pour permettre le lien de sélection entre les deux tables. Dans les options (settings) de l’extension, cochez Select Feature(s) of Child from Parent Layer pour permettre à l’extension de filtrer aussi les tables enfants à partir de la table parent.
- Cliquez avec le bouton droit de la souris et choisissez Ouvrir la Table d’Attributs pour la couche Substances métalliques (F4E02_CORPS_MINERALISE) et la table relationnelle F4E14_SUBSTANCE_TENEUR.
- Cliquez sur le bouton Sélectionner les entités en utilisant une expression
 dans la fenêtre de la table attributaire F4E14_SUBSTANCE_TENEUR.
dans la fenêtre de la table attributaire F4E14_SUBSTANCE_TENEUR.
- Dans la fenêtre Expression, copiez/collez :
"CODE_ELMN_CHIM" = 'ETR' and "TENR" >= 1700 - Cliquez sur le bouton Sélectionner des entités.
- Vous pouvez observer le nombre d’entités sélectionnées dans la barre d’états ou dans la table d’attributs, autant pour la table parent (F4E02) ou enfant (F4E14).
- Fermez la fenêtre.
- Cliquez avec le bouton droit de la souris sur la couche Substances métalliques (F4E02_CORPS_MINERALISE) dans la liste des couches, choisissez Exporter/sauvegarder les entités sélectionnées sous….
- Dans la fenêtre d’enregistrement, choisissez le format GeoPackage, cliquez sur le bouton parcourir
 pour choisir un emplacement. Enregistrez le fichier Indices_ETR.gpkg dans le répertoire du projet SIGEOM_QC_Indices_gites_mines_et_carrieres_GPKG et nommez la couche Indices_ETR.
pour choisir un emplacement. Enregistrez le fichier Indices_ETR.gpkg dans le répertoire du projet SIGEOM_QC_Indices_gites_mines_et_carrieres_GPKG et nommez la couche Indices_ETR.
- La nouvelle couche est ajoutée dans la liste des couches. Vous pouvez décocher la couche Substances métalliques (F4E02_CORPS_MINERALISE) et fermer les tables attributaires pour alléger la carte.
- Cliquez sur le bouton Ajouter une couche vecteur…
 pour inclure au projet les deux couches de données des titres miniers.
pour inclure au projet les deux couches de données des titres miniers. - Dans la fenêtre Gestionnaire des sources de données, cliquez sur l’onglet Vecteur dans le menu de gauche. Cochez Fichier dans Type de source et cliquez sur le bouton parcourir
 à droite de la case Jeux de données vectorielles pour aller chercher le premier fichier shapeFile TITRES DEMANDE_TITLES PENDING.shp.
à droite de la case Jeux de données vectorielles pour aller chercher le premier fichier shapeFile TITRES DEMANDE_TITLES PENDING.shp.
- Répétez l’action pour les fichiers TITRES_ACTIFS_ACTIVE_TITLES.shp et CONTRAINTES_RESTRICTIONS.shp.
- Glissez les couches dans le bas de la liste dans le panneau des couches.
- Utilisez l’outil Vecteur / Outils de gestion de données / Fusionner des couches vecteur… dans le menu du haut.
- Dans la fenêtre, cliquez sur le bouton parcourir
 , cochez les couches TITRES DEMANDE_TITLES PENDING et TITRES_ACTIFS_ACTIVE_TITLES ajoutées à l’étape précédente et cliquez sur OK.
, cochez les couches TITRES DEMANDE_TITLES PENDING et TITRES_ACTIFS_ACTIVE_TITLES ajoutées à l’étape précédente et cliquez sur OK. - Choisissez le SCR du projet pour l’option SCR de destination.
- Cliquez sur le bouton parcourir
 pour Enregistrer dans un GeoPackage… et le nommez Fusion_TM.gpkg dans le répertoire des données des titres miniers.
pour Enregistrer dans un GeoPackage… et le nommez Fusion_TM.gpkg dans le répertoire des données des titres miniers. - Cliquez sur les boutons Exécuter pour fusionner les couches et Fermer lorsque terminé.
- Une nouvelle couche Fusion_TM est ajoutée dans la liste des couches. Glissez cette couche dans le bas de la liste des couches et décochez les autres couches de titres.
- Cliquez sur la couche CONTRAINTES_RESTRICTIONS dans la liste des couches et cliquez ensuite sur le bouton Sélectionner une entité en utilisant une expression
 de la barre d’outils Sélection, généralement dans le haut de l’interface.
de la barre d’outils Sélection, généralement dans le haut de l’interface. - Dans la fenêtre Expression, copiez/collez :
"CON_DES_FR" = 'Exploration interdite' or "CON_DES_FR" = 'Exploration interdite (Suspension temporaire)' or "CON_DES_FR" = 'Jalonnement et désignation sur carte interdite' - Cliquez sur le bouton Sélectionner des entités et fermez la fenêtre.
- Vous pouvez observer le nombre d’entités sélectionnées dans la barre d’états ou dans la table d’attributs.
- Cliquez avec le bouton droit de la souris sur la couche CONTRAINTES_RESTRICTIONS dans la liste des couches, choisissez Exporter/sauvegarder les entités sélectionnées sous….
- Dans la fenêtre d’enregistrement, choisissez le format GeoPackage, cliquez sur le bouton parcourir
 pour choisir un emplacement. Choisissez le SRC du projet et enregistrez le fichier Contraintes_interdites.gpkg.
pour choisir un emplacement. Choisissez le SRC du projet et enregistrez le fichier Contraintes_interdites.gpkg. - Une nouvelle couche est ajoutée dans la liste des couches. Glissez cette couche dans le bas de la liste des couches et décochez la couche CONTRAINTES_RESTRICTIONS pour alléger la carte.
- Utilisez l’outil Vecteur / Outils de recherche / Sélection par localisation… dans le menu du haut.
- Dans la fenêtre, choisissez la couche Indices_ETR dans la première liste de valeur et la couche Fusion_TM pour comparer les entités et cliquez sur Exécuter.
- Lorsque le traitement est terminé, fermez la fenêtre
- Cliquez ensuite sur le bouton Inverser la sélection des entités
 de la barre d’outils Sélection, généralement dans le haut de l’interface
de la barre d’outils Sélection, généralement dans le haut de l’interface - Cliquez avec le bouton droit de la souris sur la couche Indices_ETR dans la liste des couches, choisissez Exporter/sauvegarder les entités sélectionnées sous… et dans la fenêtre d’enregistrement, choisissez le format GeoPackage, cliquez sur le bouton parcourir
 pour choisir un emplacement et enregistrez le fichier Indices_ETR_sansTM.gpkg.
pour choisir un emplacement et enregistrez le fichier Indices_ETR_sansTM.gpkg. - Une nouvelle couche est ajoutée dans la liste des couches. Vous pouvez décocher la couche Indices_ETR pour alléger la carte.
- Refaites les étapes 1 à 5 avec les couches Indices_ETR_sansTM et Contraintes_interdites, enregistrez le fichier Indices_ETR_sansTM_CONT.gpkg.
Recherche dans la géochimie
- Cliquez avec le bouton droit de la souris sur la couche R1E01_ECHANTILLON_ROCHE_RESULTAT sous le groupe Géochimie / Échantillon de roche et choisissez Réparer la source de données….
- Dans la fenêtre, allez sélectionner la table R1E01_ECHANTILLON_ROCHE_RESULTAT dans le fichier sigeom.gpkg du répertoire SIGEOM_QC_Geochimie_GPKG.
- Utilisez l’outil Vecteur / Outils de recherche / Sélection par rayon… dans le menu du haut.
- Dans la fenêtre, choisissez la couche R1E01_ECHANTILLON_ROCHE_RESULTAT dans la première liste de valeur et la couche Indices_ETR_sansTM_CONT pour comparer les entités, puis cliquez sur Exécuter.
- Lorsque le traitement est terminé, fermez la fenêtre
- Cliquez avec le bouton droit de la souris sur la couche R1E01_ECHANTILLON_ROCHE_RESULTAT dans la liste des couches, choisissez Exporter/sauvegarder les entités sélectionnées sous… et dans la fenêtre d’enregistrement, choisissez le format GeoPackage, cliquez sur le bouton parcourir
 pour choisir un emplacement et enregistrez le fichier ER_150m.gpkg.
pour choisir un emplacement et enregistrez le fichier ER_150m.gpkg. - Une nouvelle couche est ajoutée dans la liste des couches. Vous pouvez décocher la couche R1E01_ECHANTILLON_ROCHE_RESULTAT pour alléger la carte.
- Cliquez avec le bouton droit de la souris et choisissez Ouvrir la Table d’Attributs pour la couche ER_150m.
- Cliquez sur le bouton Sélectionner les entités en utilisant une expression
 dans la fenêtre de la table attributaire.
dans la fenêtre de la table attributaire. - Dans la fenêtre Expression, copiez/collez :
"ETR" != '' - Cliquez sur le bouton Sélectionner des entités.
- Vous pouvez observer le nombre d’entités sélectionnées dans la barre d’états ou dans la table d’attributs.
- Plusieurs options s’offrent à vous :
- trier dans la table d’attribut les éléments sélectionnés par ordre de valeur ETR et visualiser sur la carte certains échantillons;
- sauvegarder la sélection dans une nouvelle couche et afficher les échantillons avec une symbologie graduée pour les visualiser sur la carte.
- etc.
Fonctionnalités diverses
Convertir des données GPKG dans un autre système de coordonnées
- Dans le menu du haut de la fenêtre, cliquez sur traitement et ensuite boîte à outils.
- Dans le panneau Boîte à outils de traitements, choisissez Conversion de format dans la section GDAL / Conversion vecteur.
- Dans la fenêtre de Conversion de format, cliquez sur le bouton parcourir
 pour aller choisir un des fichiers GPKG téléchargés.
pour aller choisir un des fichiers GPKG téléchargés.
- Cochez l’option Convertir toutes les couches du jeu de données et dans la section des paramètres avancés, inscrivez dans le champ Options de création supplémentaires la valeur suivante :
-t_srs epsg:32198 - Cliquez sur le bouton parcourir
 pour choisir l’emplacement de sauvegarde et enregistrez le fichier sigeom-lambert.gpkg.
pour choisir l’emplacement de sauvegarde et enregistrez le fichier sigeom-lambert.gpkg.
- QGIS ajoute un élément dans la liste des couches, généralement dans le haut, vous pouvez le supprimer. Le fichier est sauvegardé, il sera utilisé plus tard.
Copier la symbologie d’une couche
- Cliquez avec le bouton droit de la souris sur la couche avec la symbologie voulue dans la liste des couches, choisissez Styles/Copier le style/symbologie.
- Cliquez avec le bouton droit de la souris sur la couche cible dans la liste des couches, choisissez Styles/Coller le style/symbologie.
Références
Documentation : https://www.qgis.org/fr/docs/index.html